¿QUE SIGNIFICA BIOS?
El Sistema Básico de Entrada/Salida o BIOS (Basic Input-Output System ) es un código de software que localiza y reconoce todos los dispositivos necesarios para cargar el sistema operativo en la RAM; es un software muy básico instalado en la placa base que permite que ésta cumpla su cometido. Proporciona la comunicación de bajo nivel, el funcionamiento y configuración del hardware del sistema que, como mínimo, maneja el teclado y proporciona salida básica (emitiendo pitidos normalizados por el altavoz de la computadora si se producen fallos) durante el arranque. El BIOS usualmente está escrito en lenguaje ensamblador. El primer término BIOS apareció en el sistema operativo CP/M, y describe la parte de CP/M que se ejecutaba durante el arranque y que iba unida directamente al hardware (las máquinas de CP/M usualmente tenían un simple cargador arrancable en la ROM, y nada más). La mayoría de las versiones de MS-DOS tienen un archivo llamado "IBMBIO.COM" o "IO.SYS" que es análogo al CP/M BIOS.
Ahora nos meteremos un poco con la famosa y misteriosa BIOS, también llamado el "SETUP" (recuerda que se accede pulsando la tecla SUPR mientras hace el test de memoria al arrancar, aunque en otras placas más raras se hace con F1 o combinaciones de otras teclas). Ante todo tenemos que decirte que no existe la configuración de BIOS perfecta, sino que cada una de las configuraciones posibles se hace con un propósito (conseguir la mayor velocidad en los gráficos, conseguir el funcionamiento de disco duro más eficiente, el acceso a memoria más rápido).
El aumentarle en un punto le hará bajar en los demás. En realidad la configuración más ideal es la que viene por defecto, pero esta última suele traer unos valores un tanto "holgados" para ofrecer máximas compatibilidades. Pongamos un ejemplo: en las bios que soportan RAM y RAM EDO, hay una opción que permite aumentar la velocidad de este segundo tipo. Sin embargo, si esa opción la utilizamos con el primer tipo habría problemas, por lo que la opción determinada es ese acceso un poco más rápido quitado, con el fin de que vaya bien con las dos memorias.
Antes de comenzar, ten en cuenta de que hay dos métodos para restaurar los valores iniciales en caso de error: uno es la opción LOAD SETUP DEFAULTS, que permitirá cargar los valores por defecto. La otra opción es factible en el caso de que el ordenador no arranque. En este caso, habrá que cambiar el jumper de la placa base que sirve para borrar la CMOS (chip donde la BIOS guarda sus valores, recuerda que la BIOS está en una memoria ROM, Read Only Memory -> memoria de sólo lectura). Si carece de dicho jumper, habrá que quitar la pila de litio que alimenta a la CMOS. Si la pila está soldada a la placa base, lee la frase que viene a continuación:
Y nos queda por decir lo típico, que no nos responsabilizamos de los posibles problemas ocasionados por la mala utilización de estos consejos sobre la BIOS, y que se menciona con un propósito meramente informativo. Es sólo para usuarios avanzados. Así que quedas avisado. Aunque te todas formas no hay demasiado peligro. Si hay alguna opción que no entiendes, no la toques. También recuerda apuntar en papel todos los valores anteriores en caso de perder rendimiento y no verte obligado a usar la opción LOAD BIOS DEFAULTS
Dicho esto, te comentaremos todos y cada uno de los valores de la BIOS en cada una de sus secciones. Dado que no todas las BIOS son iguales, habrá opciones que estén en las antiguas o en las nuevas, aunque trataremos de decir lo más posible:
STANDARD CMOS SETUP
1.-Fecha y hora. Pues eso, la fecha y la hora. Recuerda que si tienes Windows 95 OSR2 o Windows 98 más una placa base de última generación ésta será la hora que te aparecerá en la barra de tareas de Windows, así que pon la correcta).
2.- Primary Master/Primary Slave/Seconday master/Secondary Slave: si tu BIOS es de las nuevas, déjalo en TYPE AUTO para quitarte problemas (lo detecta todo correctamente) y pasa al siguiente apartado. Si no tienes auto, sigue leyendo:
3.- TYPE: 1-46, son discos duros predefinidos; USER es el introducido por el usuario o el detectado por el IDE HDD AUTO DETECTION (recomendamos usarlo), y AUTO es lo que hemos dicho en el párrafo anterior.
4.- CYLS, HEAD, SECTOR: son los cilindros, cabezas y sectores. Es muy importante saberlo, especialmente si la opción IDE HDD AUTO DETECTION nos presenta las tres opciones del MODE (NORMAL, LARGE y LBA). Si no los sabes, ya puedes ir comenzando a desmontar el ordenador y mirar la pegatina del disco duro.
5.- PRECOMP Y LANDZ: son dos valores arbitrarios y casi podemos meter el número que nos dé la gana sin que afecte al rendimiento. Se puede poner un 0 (cero) en ambos casos, y en el segundo también un 65535. Por ejemplo, el LANDZ es el lugar donde se coloca el brazo lector del disco duro al principio.
6.- MODE: es el método de acceso a los discos duros. NORMAL es el modo de acceso tradicional, de menos de 528 Mb., LBA es para más de 528 Mb. y LARGE es para discos de 528 Mb. sin LBA. Al menos ésta es la teoría, pues nosotros tenemos un disco IDE de 6,3 Gb. y el IDE HDD AUTO DETECTION sólo muestra la opción NORMAL. También aparece una opción AUTO para que lo detecte solo.
7.- FLOPPY DRIVE A/FLOPPY DRIVE B. Con esto pondremos el tipo de unidad de disquete que se está utilizando en ese momento, con una relación entre el tamaño del disquete y su tamaño en pulgadas. Si tienes una sola unidad recuerda ponerla como A: y dejar la B: vacía
8.- BOOT SECTOR VIRUS PROTECTION: Esto también puede situarse en el apartado BIOS FEATURES SETUP. Hay que dejarlo en DISABLED sobre todo cuando instalamos el Windows.
BIOS FEATURES SETUP
Aquí suelen diferir unas BIOS de otras. Primero pondremos las opciones de una BIOS moderna y después las de una BIOS un poco más antigua:
1st Boot Device/2nd Boot Device/3rd Boot Device/4th Boot Device: Decide el orden en que quieres que el ordenador reconozca las unidades con los archivos de arranque (recuerda que son el COMMAND.COM, IO.SYS y MSDOS.SYS). Dichas opcionses pueden ser:
- IDE 0: Arranca desde el disco IDE maestro en el canal primario
- IDE 1: Arranca desde el disco IDE maestro en el canal segundario
- IDE 2: Arranca desde el disco IDE esclavo en el canal primario
- IDE 3: Arranca desde el disco IDE esclavo en el canal secundario
- Floppy: Arranca desde la(s) unidad(es) de disquete
- ARMD FDD/ARM HDD: Arranca desde una unidad LS-120 o ZIP, o desde un disco IDE maestro en el canal primario
- CDROM: Arranca desde una unidad CD-ROM ATAPI (según nuestras pruebas, puede ser IDE o SCSI)
- SCSI: Arranca desde una unidad SCSI (según lo tengamos en la BIOS de la controladora SCSI)
- Network: Arranca desde la red
- TRY OTHER BOOT DEVICES: Prueba otras opciones que no haya sido posible incluir en las 4 anteriores.
- QUICK BOOT: Recomendamos poner DISABLED. Lo que hace botear rápidamente cuando el ordenador está encendido. La opción DISABLED da tiempo para pulsar la tecla (es decir, SUPR) mientras hace el test de memoria, y espera durante 40 segundos a recibir alguna señal del disco duro IDE (en el caso de que lo tengamos configurado, aunque este tipo suele ser mucho menor si lo está correctamente. ENABLED hace no espere a reconocer el disco IDE, y si no recibe una señal inmediatamente no lo configurará. Tampoco podremos arrancar la BIOS pues no saldrá el mensaje de pulsar la tecla . En este último caso, para entrar en la BIOS tendremos que apagar y encender el ordenador con el botón frontal.
- ABOVE 1 MB. MEMORY TEST: SÓLO SALE SI LA ANTERIOR OPCIÓN ESTÁ EN ENABLED. Permite testear o no más allá del Mb. de memoria. Recomendamos dejarlo en ENABLED, ya que si no hace el test podemos tener problemas.
- BOOT UP NUMLOCK STATUS: ON hace que las teclas de la calculadora del teclado (a la decha del todo) funcionen como números, y OFF hace que funcionen como flechas.
- FLOPPY DRIVE SWAP: Si está en ENABLED cambia la unidad A: por la B: sin tener que hacerlo con el cable físico. Normalmente déjalo en DISABLED.
- FLOPPY ACCESS CONTROL y HARD DISK ACCESS CONTROL: Determinan el tipo de acceso a su respectiva unidad. Las opciones son READ/WRITE o READ-ONLY (Escritura/Lectura o Sólo Lectura). Si no es por alguna extraña razón, déjalo siempre en READ/WRITE
- PS/2 MOUSE SUPPORT: Permite con ENABLED activar el soporte para un ratón del tipo PS/2 y con DISABLED dejarlo para que funcione enchufado en un puerto serie. En el caso de que exista un jumper en la placa base, habrá que unir las patillas 2-3 para activar el soporte PS/2 (normalmente este jumper no suele existir).
- PRIMARY DISPLAY: Es el tipo de monitor conectado al ordenador. Puede ser MONO, CGA 40x25, CGA 80x25, VGA/EGA o ABSENT (Ausente). Tienes un monitor digamos "normal" pon VGA/EGA si no quieres tener algunos efectos indeseados.
- PASSWORD CHECK también llamada SEGURITY OPTION: Sirve para poner una contraseña. Tiene tres opciones: ALWAYS es para ponerlo al iniciar un ordenador (se queda el llamado "prompt" o guión parpadeante esperando a que lo introduzcamos), SETUP (sólo sale al entrar en la BIOS) o DISABLED (recomendado) para desactivarlo.
- BOOT TO OS/2: Por esta opción en ENABLED si tienes el sistema operativo OS/2 y quieres que use más de 64 Mb. de la memoria del sistema. Si no tienes OS/2, déjalo en DISABLED
- EXTERNAL CACHE: Permite usar la caché L2 de la placa base. Recomendamos altamente poner ENABLED, aunque si tienes problemas no tendrás más remedido que dejarlo en DISABLED.
- SYSTEM BIOS CACHEABLE: Cuando se pone en ENABLED (altamente recomendable) el segmento de memeoria F0000h puede ser escrito o leído en la memoria caché. El contenido de este segmento de memoria se copia siempre de la ROM de la BIOS a la RAM del sistema para una ejecución más rápida.
- VIDEO SHADOW: Cuando se pone ENABLED, la BIOS se copia a la memoria del sistema e incrementa la velocidad de vídeo. Puede tener 2 ó 3 opciones: si tiene ENABLED y DISABLED, ponlo en ENABLED; y si tiene ENABLED, CACHED y DISABLED, pon CACHED. Activarlo puede dar problemas en sistemas operativos de 32 bits.
- C8000-CBFFF Shadow / CC000-CFFFF Shadow / D0000-D3FFF Shadow / D40000-D7FFF Shadow / D8000-DBFFF Shadow / DC000-DFFFF Shadow: Son distintos datos extendidos localizados en la ROM que se copian a su respectivo rango de direcciones en la memoria el sistema. Normalmente está puesto en DISABLED (lo recomendamos para usuarios INEXPERTOS - NORMALES), aunque los más EXPERTOS o simplemente para probar podéis poner algunas opciones en ENABLED a ver qué pasa.
otras opciones:
- CPU INTERNAL CACHE: Sirve para activar la caché interna del micro, y siempre hay que ponerlo en ENABLED.
- IDE HDD BLOCK MODE: Transfiere los datos por bloques, y lo soportan los discos de más de 100 Mb.
GATE A20 OPTION: Referente a la RAM, ponlo en ENABLED
- MEMORY PARITY CHECK: Hay que ponerlo en DISABLED para las memorias sin paridad (lo más normal), y ponlo en ENABLED para verificar el bit de paridad de la memoria RAM. Las únicas memorias con paridad suelen estar en 486s o Pentium de marca como los IBM.
- TYPEMATIC RATE SETTING: ENABLED permite configurar la velocidad de repeticion y estados de espera del teclado.
- TYPEMATIC RATE (CHARS/SEC): Hay que poner el número máximo (30) para conseguir más caracteres por segundo.
- TYPEMATIC DELAY(MSEC): Hau qye poner el mínimo (250) para que el tiempo de espera sea el mínimo
- NUMERIC PROCESSOR: Para activar el coprocesador matemático. Desde los 486 DX la opción está obsoleta.
CHIPSET SETUP
Este es el apartado donde más difieren unas BIOS con otras, y es el campo más peligroso y donde quizás puede exprimirse más el rendimiento. Si es una BIOS de las antiguas aquí se incluirá la próxima opción de "PCI/PNP SETUP". No cambies estas opciones si no estás seguro, de hecho, verás que algunas opciones son tan complejas que ni siquiera nosotros las sabemos:
- USB FUNCION: Permite activar o desactivar el soporte USB (Universal Serial Bus). Ponlo en ENABLED si dispones de un sistema operativo que lo soporte, como Windows 95 OSR2 + USB Support, Windows 95 OSR2.1 o Windows 98. Si no, déjalo en DISABLED.
- USB LEGACY SUPPORT: Con ENABLED se tiene un teclado y ratón USB. Como lo normal hoy día es no tenerlo, déjalo en DISABLED.
- SDRAM CAS LATENCY: Ni idea de lo que es, y tiene las opciones 3, 2, AUTO. Ponlo en AUTO por si acaso.
- DRAM DATA INTEGRITY MODE: Tiene dos opciones: ECC (ponlo si lo soportan los módulos de memoria) y PARITY (ponlo si no lo soporta)
- DRAM TIMING LATENCY: LOW, FAST, NORMAL. Es el tiempo que tarda el sistema en responder a las llamadas de la memoria. Prueba en FAST si no tienes problemas y no pierdes estabilidad. Suele traer también una opción AUTO.
- PIPE FUNCTION: Tampoco tenemos ni idea de lo que es, pero como la opción por defecto es ENABLED, pues déjalo ahí.
- GATED CLOCK Esto sirve para controlar el reloj interno del bus de datos de la memoria. Si está en ENABLED el reloj nunca para, cuando está en DISABLED se parará el reloj automáticamente si no hay activar en el bus de datos de la memoria. Pon la opción que quieras, no sabemos cuál es la mejor.
- GRAPHIC APERTURE SIZE: Decide el tamaño del búfer de frames programable. Esta región no debería sobrepasar al tamaño de RAM instalada, así que pon un número igual o menor. Cuanto mayor sea, mejor irá.
- VGA FRAME BUFFER. Pues eso, el rango de memoria del búfer de frame. Ponlo en ENABLED.
- VGA DATA MERGE: Unir las palabras lineales del ciclo del búfer de frames. Ni idea para qué sirve, por si acaso déjalo en DISABLED.
PASSIVE RELEASE: Sirve para activar un mecanismo del puente sur cuando es PCI Master. La revisón PCI 2.1 requiere que este campo esté activado. Sólo para usuarios experimentados. Nosotros lo tenemos en ENABLED y parece que va bien, ponlo tú también sobre todo si tienes un dispositivo PCI 2.1
- ISA MASTER LINE BUFFER: Desactiva o desactiva el búfear linear del ISA Master. Prueba a ponerlo en ENABLED.
- DELAY TRANSACTION: El tiempo para contactar con PCI 2.1. Échalo a suertes, pero por si acaso escoge DISABLED.
- AT BUS CLOCK: Sólo afecta al ISA. Esta opción se usa para selecciona las configuraciones I/O del reloj del bus. Las configuraciones posibles surgen de acuerdo con variar el reloj del sistema, por ejemplo, en un sistema con una velocidad de bus de 50 MHz, selecciona PCICLK/6 que podría resultar en un bus de velocidad de 8,33 MHz. No conviene sobrepasar este valor, como mucho 10 ó 12, ya que las tarjetas ISA funcionan a 8 MHz o menos. Por si esto es muy complicado, déjalo en AUTO.
otras opciones:
- PIPE FUNCTION: La ejecucion de una instruccion de maquina se lleva en varias etapas (algunas maquinas pueden tener entre 5 y 9 etapas). Entonces cuando la CPU termina de ejecutar la primera etapa de una instruccion comienza a ejecutar la segunda etapa, pero tambien empieza a ejecutar la primera etapa de la siguiente instruccion y asi sucesivamente. Claramente este metodo de ejecucion es mas rapido, que si se hicieran una de tras de otra conmpletamente.
- L2 CACHE POLICY: Prueba a poner el modo WRITE BACK, que es mejor que WRITE THRU DRAM READ/WRITE TIMING: Pon el valor mínimo si nuestra memoria es de alta
¿COMO FUNCIONA?
La BIOS podríamos decir que se conforma en dos partes:Por un lado tenemos el Hardware, que no es ni mas ni menos que un chip, en el cual se almacena el Software del mismo (esta seria la segunda parte).Dentro de este pequeño chip, el software cumple con la función de administrar, y reconocer los dispositivos que tenemos instalados, (Discos rígidos, Placa de Audio, Video, Red, USB, módem, etc.).También identifica el flujo de corriente que necesitara cada dispositivo, para funcionar correctamente. Estos flujos de corriente son denominados IRQ1, IRQ2… etc. Los números de cada IRQ serán correspondientes a cada dispositivo que integren nuestra placa base.Cuando compramos una placa base nueva, la BIOS viene configurada por defecto. A medida que vamos incorporando diversos dispositivos, esta se encargara de asignar las correspondientes IRQ a cada uno.A veces suele suceder que dos dispositivos distintos compartan una misma IRQ, motivo por el cual se genera un conflicto, y uno u ambos dispositivos dejan de funcionar. En esta parte ya deberemos intervenir nosotros para asignar una IRQ distinta, que permita el funcionamiento de los dispositivos.
 INSTALACION
INSTALACION El cable que usaremos para conectar el disco duro a la Motherboard se llama cable IDE. Generalmente tiene 3 conectores, 2 a los extremos y uno central. Sin embargo no esta exactamente al centro y esto tiene una razón: El conector que está más alejado del centro se conectará a la motherboard y el del otro extremo al disco duro. El conector central podemos usarlo para un lector óptico o para otro disco duro que nos sirva de almacén de datos. Sólo que en ambos casos hay que configurar el dispositivo secundario como “Slave”
El cable que usaremos para conectar el disco duro a la Motherboard se llama cable IDE. Generalmente tiene 3 conectores, 2 a los extremos y uno central. Sin embargo no esta exactamente al centro y esto tiene una razón: El conector que está más alejado del centro se conectará a la motherboard y el del otro extremo al disco duro. El conector central podemos usarlo para un lector óptico o para otro disco duro que nos sirva de almacén de datos. Sólo que en ambos casos hay que configurar el dispositivo secundario como “Slave” 

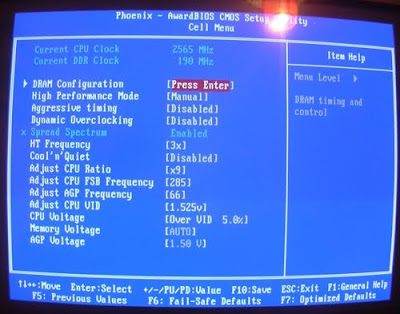






 Se denomina Chipset a un conjunto de circuitos integrados que van montados sobre la tarjeta madre. Ese conjunto es el eje del sistema, interconectando otros componentes, como el procesador, las memoria RAM, ROM, las tarjetas de expansión y de vídeo.
Se denomina Chipset a un conjunto de circuitos integrados que van montados sobre la tarjeta madre. Ese conjunto es el eje del sistema, interconectando otros componentes, como el procesador, las memoria RAM, ROM, las tarjetas de expansión y de vídeo. El Chipset es el que hace posible que la placa base funcione como eje del sistema, dando soporte a varios componentes e interconectándolos de forma que se comuniquen entre ellos haciendo uso de diversos buses. Es uno de los pocos elementos que tiene conexión directa con el procesador, gestiona la mayor parte de la información que entra y sale por el bus principal del procesador, del sistema de vídeo y muchas veces de la memoria RAM.
El Chipset es el que hace posible que la placa base funcione como eje del sistema, dando soporte a varios componentes e interconectándolos de forma que se comuniquen entre ellos haciendo uso de diversos buses. Es uno de los pocos elementos que tiene conexión directa con el procesador, gestiona la mayor parte de la información que entra y sale por el bus principal del procesador, del sistema de vídeo y muchas veces de la memoria RAM.


















